Save a Microsoft word Document
Save a document
Once you have created a document, you will need to store it to the hard drive or any backup storage device. This is a simple process. There are two basic saving command Save and Save As available in the File menu. Your documents are safe in case of power failure! The Auto Recover feature creates a temporary file every 10 minutes. This file automatically opens the next time you launch Word 2013.
Steps for Saving a Document for the first time
- Click File Menu
- Click Save or Save As it will display Save As window as illustrated below.
- First select a place Like OneDrive or Computer and also you can add another place through Add a Place option.
- Here we select Computer option to store file in our computer storage location, it will display some recent folder list and if you can choose different drive or folder select Browse and after you click on browse option then it will display a Save As dialog box then select your location you want.
- Enter the new filename in File Name box.
- Click on Save command button.
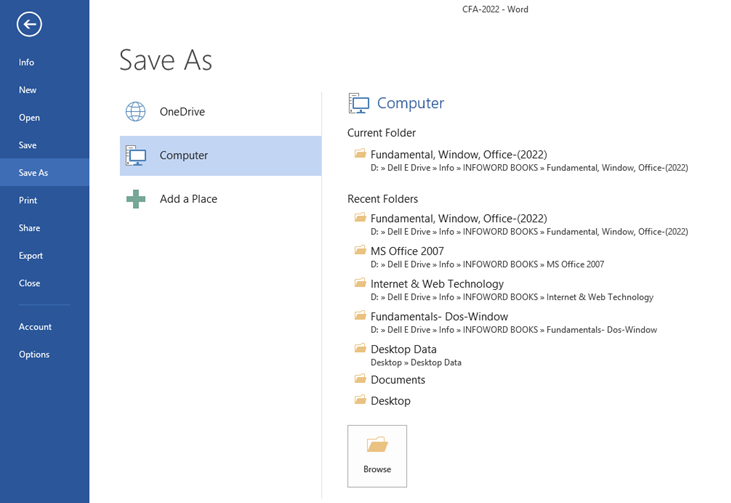
Resaving A Document
Once you save a document file, its new name appears on the document window’s title bar. When you want to save it again simply click the save button from toolbar or choose File Menu-Save Or using keyboard press Ctrl+S.
Saving a Copy of Document File with a new Name
There will be times when you open a document, make some changes, and then want to save it with a new name or a new location so that you do not replace the original document. You can choose Save As command from File menu.
- Click on File Menu >> Click Save As
- Select the New Location in Save in List or click on browse button to open Save As dialog box.
- Type “New Name” in File name text box.
- Click on Save